Il est possible sur votre ordinateur personnel (PC) avec le système d’exploitation Windows 10 d’obtenir un clavier d’émojis quand vous tapez, un peu comme sur votre téléphone intelligent. Rien de plus, simple. Il suffit d’appuyer simultanément sur les touches logo Windows et ; ou encore sur les touches logo Windows et . pour l’obtenir. Certains disent aussi simplement touche Windows plutôt que touche logo Windows.
Voici alors le beau petit clavier rempli d’émojis qui s’affichera et qui vous permet permettra d’agrémenter vos discussions sur différents médias sociaux via votre ordinateur personnel.

Ce clavier comprends plus de 1 000 émojis distincts de quoi vous affirmez nombreuses émotions dans vos publications.
Cette touche Windows renferme plusieurs raccourcis sous Windows 10 et plusieurs méritent d’être retenu pour leur forte utilité. En voici une liste de quelques-uns.
| Appuyez sur ces touches | Pour effectuer cela |
|---|---|
| Touche Windows | Ouvrir ou fermer le menu Démarrer. |
| Touche Windows et A | Ouvrir le centre de notifications. |
| Touche Windows et B | Mettre le focus dans la zone de notification. |
| Touche Windows et C | Ouvrir Cortana en mode d’écoute. |
| Touche Windows et Maj et C | Ouvrir le menu d’icônes. |
| Touche Windows et D | Afficher et masquer le bureau. Belle façon d’atteindre rapidement cet espace et de modifier votre fond d’écran en appuyant par la suite sur la touche droite de votre souris et choisir l’option Personnaliser du menu qui s’affichera. |
| Touche Windows et Alt et D | Afficher et masquer la date et l’heure sur le bureau. |
| Touche Windows et E | Ouvrir l’Explorateur de fichiers. |
| Touche Windows et F | Ouvrir le centre de commentaires et prendre une capture d’écran. |
| Touche Windows et G | Ouvrir la barre de jeux lorsqu’un jeu est ouvert. |
| Touche Windows et H | Démarrer la reconnaissance vocale. |
| Touche Windows et I | Ouvrir les Paramètres de Windows 10. |
| Touche Windows et J | Mettre le focus sur un conseil Windows s’il est disponible. |
| Touche Windows et K | Ouvrir l’action rapide Connecter. |
| Touche Windows et L | Verrouiller le PC ou changer de compte. |
| Touche Windows et M | Réduire toutes les fenêtres. |
| Touche Windows et O | Verrouiller l’orientation de l’appareil. |
| Touche Windows et P | Choisir un mode d’affichage de présentation. |
| Touche Windows et Ctrl et Q | Ouvrir l’Assistance rapide. |
| Touche Windows et R | Ouvrir la boîte de dialogue Exécuter. |
| Touche Windows et S | Ouvrir la fonctionnalité de recherche. |
| Touche Windows et Maj et S | Prendre une capture d’écran de ce qui s’affiche à votre écran. |
| Touche Windows et T | Permet de parcourir les applications sur la barre des tâches. |
| Touche Windows et U | Ouvrir les Options d’ergonomie. |
| Touche Windows et V | Ouvrir le Presse-papiers. |
| Touche Windows et Maj et V | Parcourir les notifications. |
| Touche Windows et X | Ouvrir le menu Lien rapide. |
| Touche Windows et Z | Afficher les commandes disponibles dans une application en mode plein écran. |
| Touche Windows et ; | Ouvrir le clavier d’émojis. |
| Touche Windows et , | Afficher un aperçu temporaire sur le bureau. |
| Touche Windows et Pause | Afficher la boîte de dialogue Propriétés système. |
| Touche Windows et Ctrl et F | Rechercher des PC (si vous êtes sur un réseau). |
| Touche Windows et Maj et M | Restaurer les fenêtres réduites sur le bureau. |
| Touche Windows et numéro | Ouvrir le bureau et démarrer l’application épinglée à la barre des tâches dans la position indiquée par le numéro. Si l’application est déjà en cours d’exécution, basculer vers cette dernière. |
| Touche Windows et Maj et numéro | Ouvrir le bureau et démarrer une nouvelle instance de l’application épinglée à la barre des tâches dans la position indiquée par le numéro. |
| Touche Windows et Ctrl et numéro | Ouvrir le bureau et basculer vers la dernière fenêtre active de l’application épinglée à la barre des tâches dans la position indiquée par le numéro. |
| Touche Windows et Alt et numéro | Ouvrir le bureau, puis ouvrir la liste de raccourcis de l’application épinglée à la barre des tâches dans la position indiquée par le numéro. |
| Touche Windows et Ctrl et Maj et numéro | Ouvrir le bureau, puis ouvrir une nouvelle instance de l’application située à la position donnée sur la barre des tâches en tant qu’administrateur. |
| Touche Windows et Tabulation | Ouvrir les Applications actives. |
| Touche Windows et Flèche Haut | Agrandir la fenêtre. |
| Touche Windows et Flèche Bas | Supprimer l’application actuelle à partir de l’écran ou réduire la fenêtre du bureau. |
| Touche Windows et Flèche gauche | Agrandir l’application ou la fenêtre de bureau sur le côté gauche de l’écran. |
| Touche Windows et flèche droite | Agrandir l’application ou la fenêtre de bureau sur le côté droit de l’écran. |
| Touche Windows et Début | Réduire tout à l’exception de la fenêtre active du bureau (restaure toutes les fenêtres à la deuxième frappe de touche). |
| Touche Windows et Maj et Flèche Haut | Agrandir la fenêtre de bureau en haut et en bas de l’écran. |
| Touche Windows et Maj et Flèche Bas | Restaurer/réduire les fenêtres de bureau actives verticalement, en maintenant la largeur. |
| Touche de logo Windows + Maj + flèche gauche ou flèche droite | Déplacer une application ou une fenêtre dans le bureau d’un moniteur vers un autre. |
| Touche Windows et Barre d’espace | Basculer entre la langue d’entrée et la disposition du clavier. |
| Touche Windows et Ctrl et Barre d’espace | Modifier une entrée précédemment sélectionnée. |
| Touche Windows et Ctrl et Entrée | Activer le Narrateur. |
| Touche Windows et + | Ouvrir la Loupe afin de zoomer votre écran. |
Il se peut que certaines de ces touches fonctionnent également dans Windows 8.1 ou Windows 7 mais pas l’ensemble. Par exemple, Cortana, n’existait pas dans les versions 7 et 8.1 de Windows.
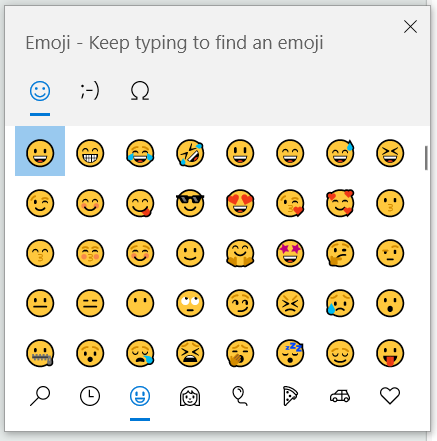



Intéressant le clavier d’emojis… Surtout en télétravail. Beau site.
merci!